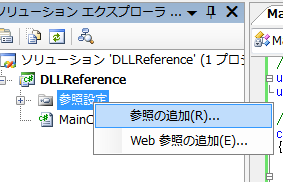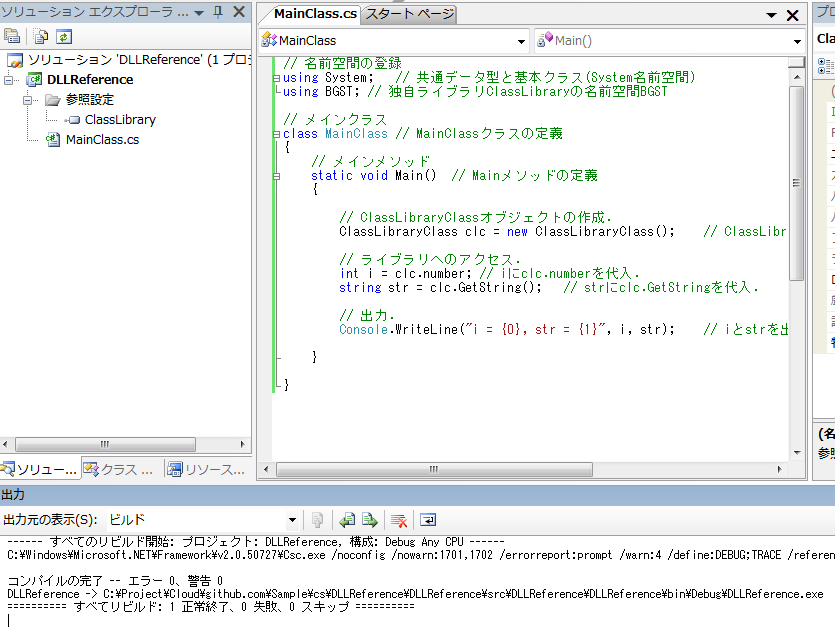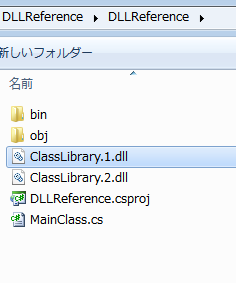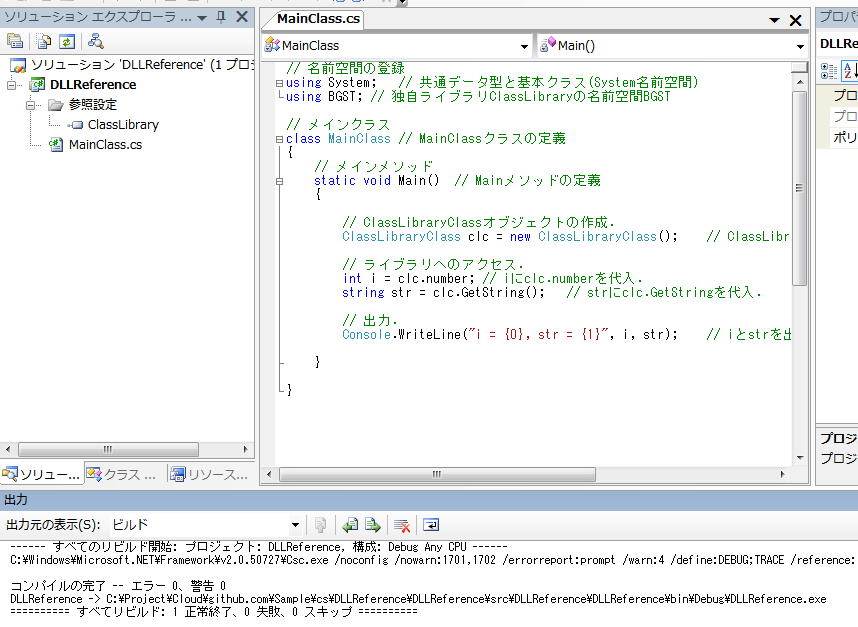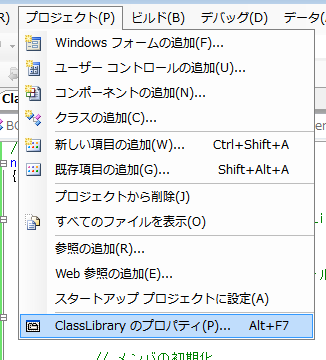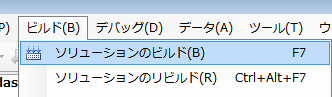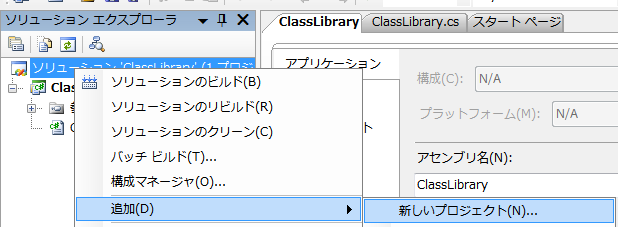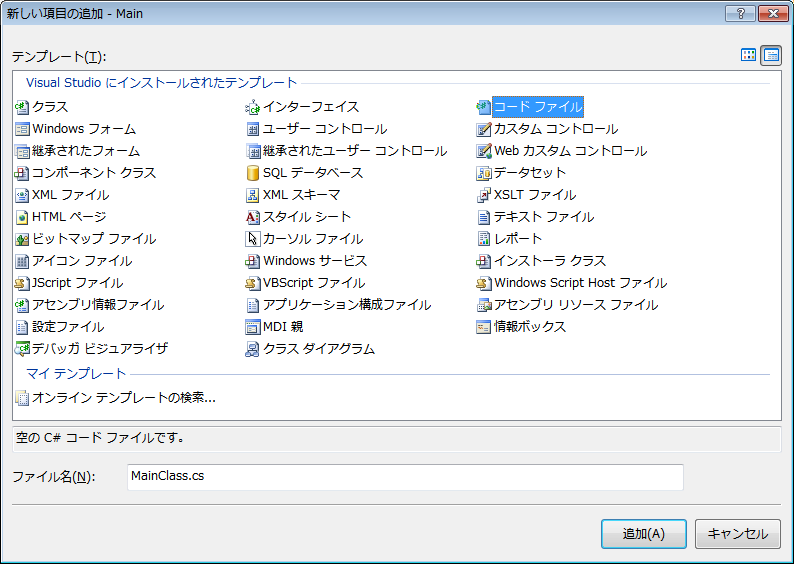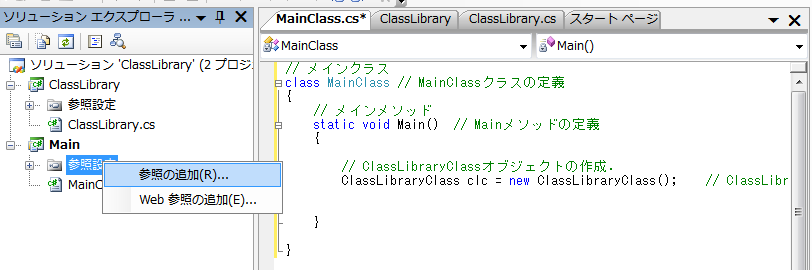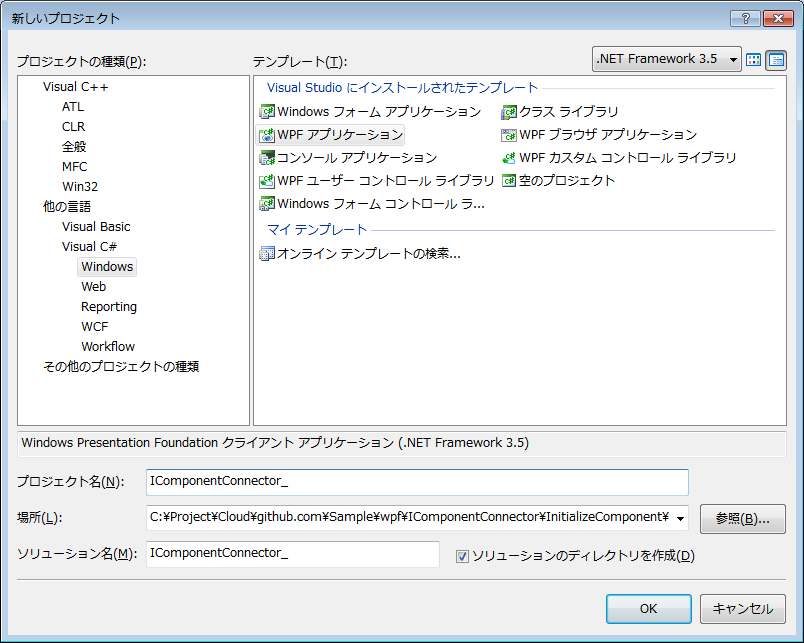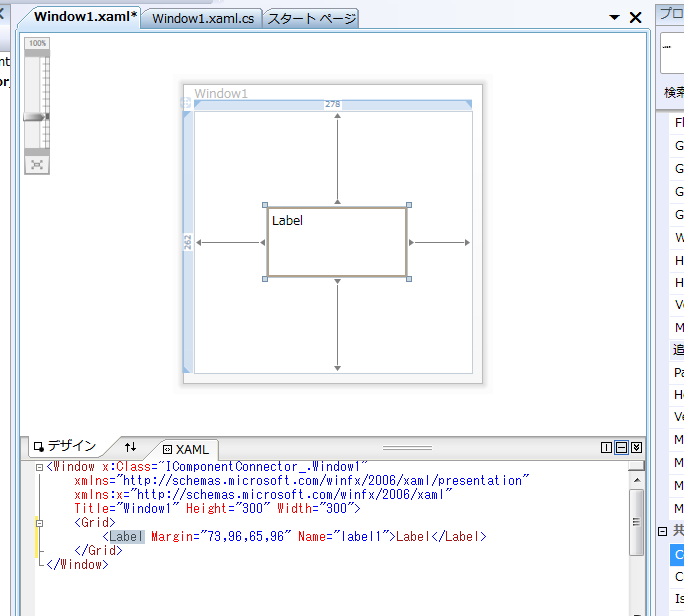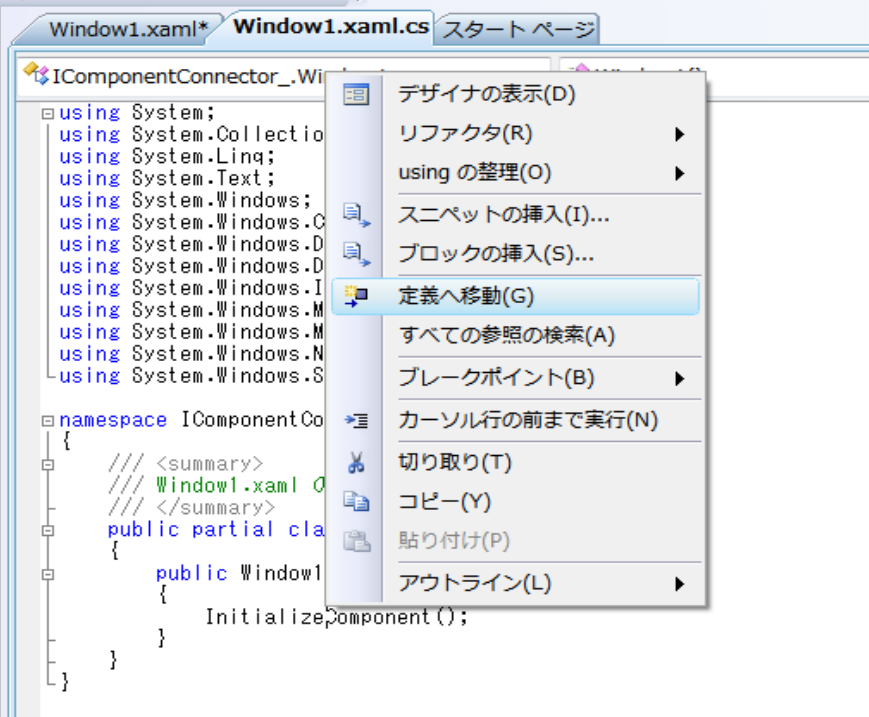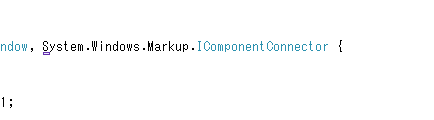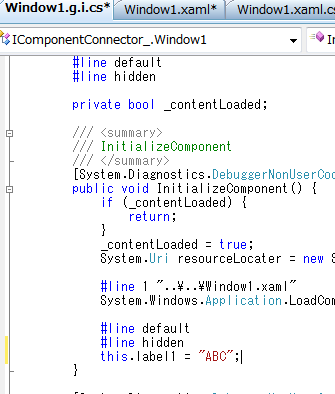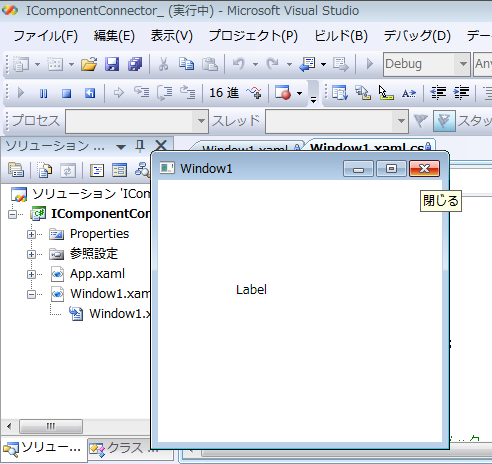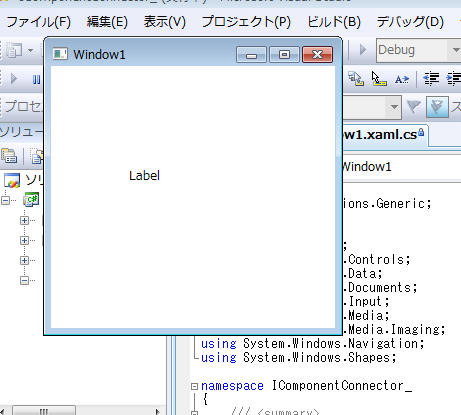前回はプロジェクトごと参照したので、今回はDLLだけの場合にDLLを参照する。
C#でプラグインDLLを作る方法(入門編) - Qiita
C# Hello DLL
といってもVisualStudioでだけど。
 空のプロジェクト
空のプロジェクト
空のプロジェクトで、
 MainClass.csを追加
MainClass.csを追加
MainClass.csを追加。
こう書く。
前回と全く同じ。
 ビルドエラー
ビルドエラー
このままだとビルドエラーなので、
 あらかじめ用意しておいた2つのDLL
あらかじめ用意しておいた2つのDLL
あらかじめ用意しておいた2つのDLLを置く。
 ClassLibrary.1.dllをClassLibrary.dllにリネーム
ClassLibrary.1.dllをClassLibrary.dllにリネーム
ClassLibrary.1.dllをClassLibrary.dllにリネーム。
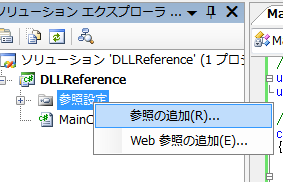 参照の追加
参照の追加
参照の追加で、
 参照タブでClassLibrary.dllを追加
参照タブでClassLibrary.dllを追加
参照タブでClassLibrary.dllを追加。
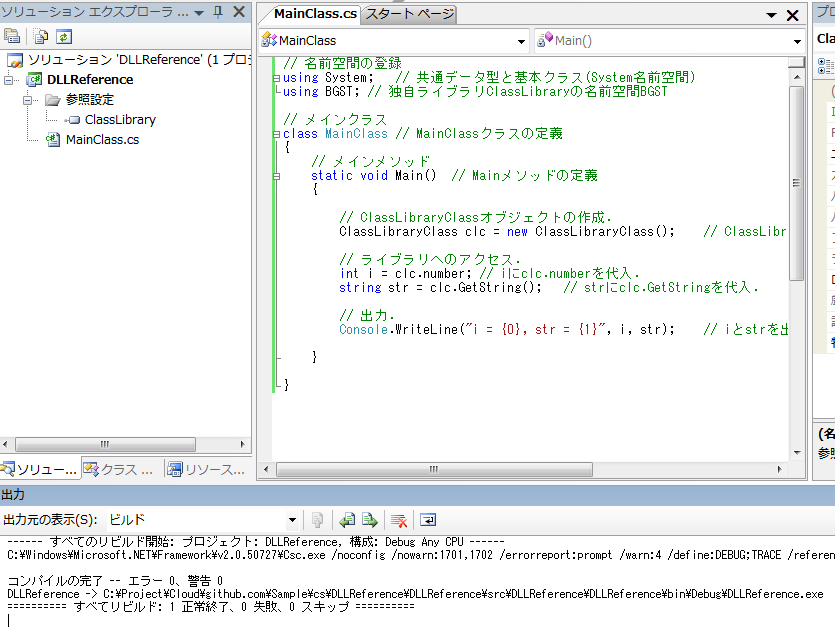 ビルド成功
ビルド成功
今度はビルド成功。
i = 100, str = ABCDE
続行するには何かキーを押してください . . .
こうなる。
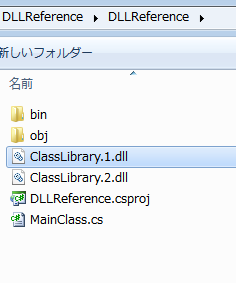 いったんClassLibrary.1.dllに戻す
いったんClassLibrary.1.dllに戻す
いったんClassLibrary.1.dllに戻す。
 今度はClassLibrary.2.dllに着目
今度はClassLibrary.2.dllに着目
今度はClassLibrary.2.dllに着目。
 ClassLibrary.2.dllをClassLibrary.dllにリネーム
ClassLibrary.2.dllをClassLibrary.dllにリネーム
ClassLibrary.2.dllをClassLibrary.dllにリネーム
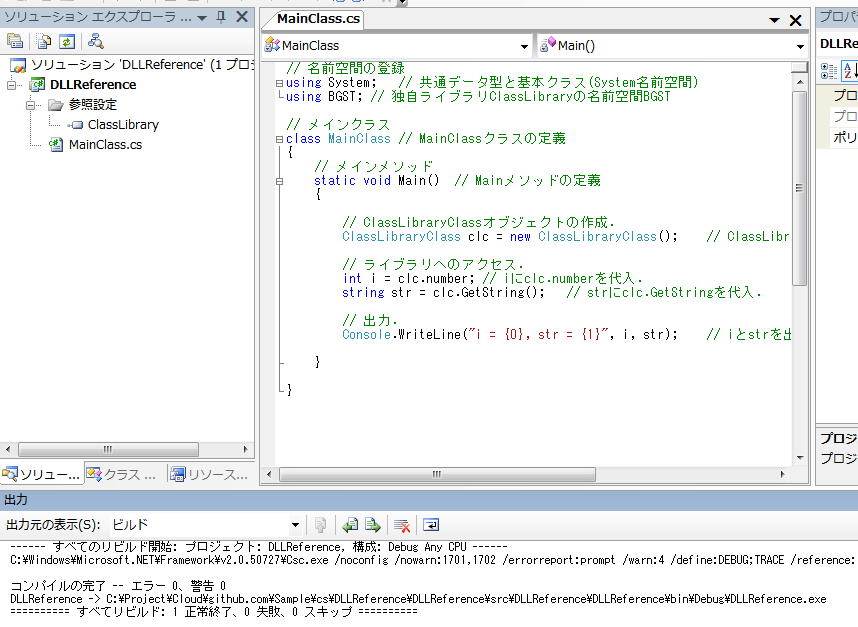 参照の追加は不要でビルド成功する
参照の追加は不要でビルド成功する
参照の追加は不要でビルド成功する。
i = 200, str = VWXYZ
続行するには何かキーを押してください . . .
しかし、ClassLibrary.2.dllに差し替えているので結果は変わっている。
Sample/cs/DLLReference/DLLReference/src/DLLReference at master · bg1bgst333/Sample · GitHub