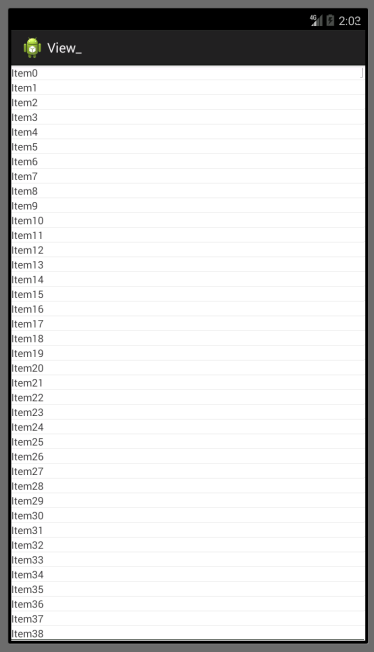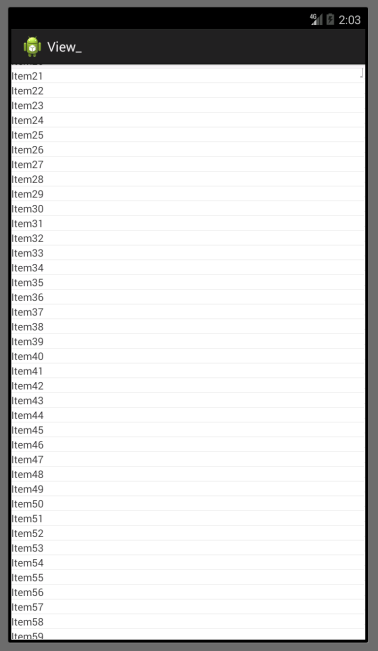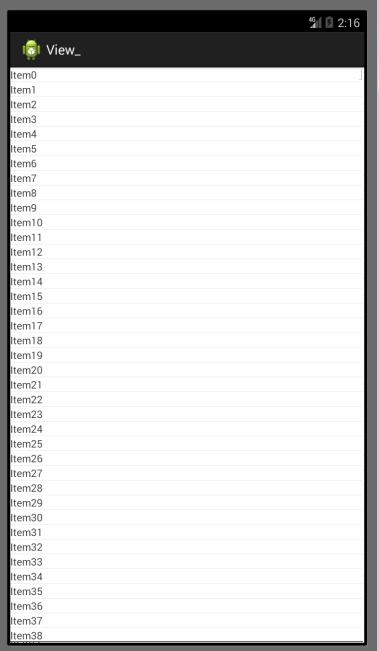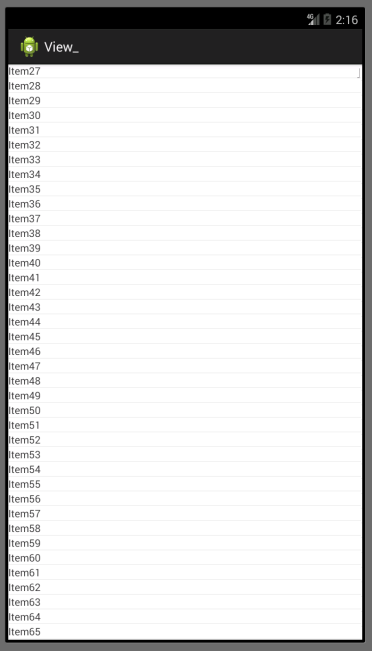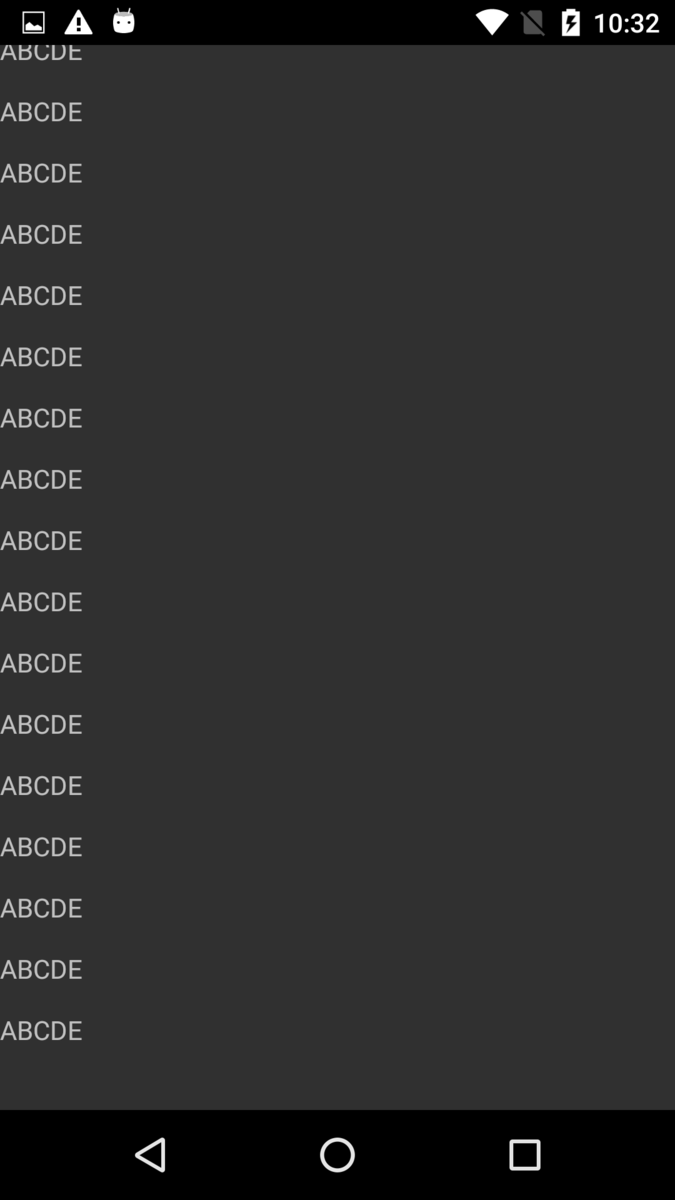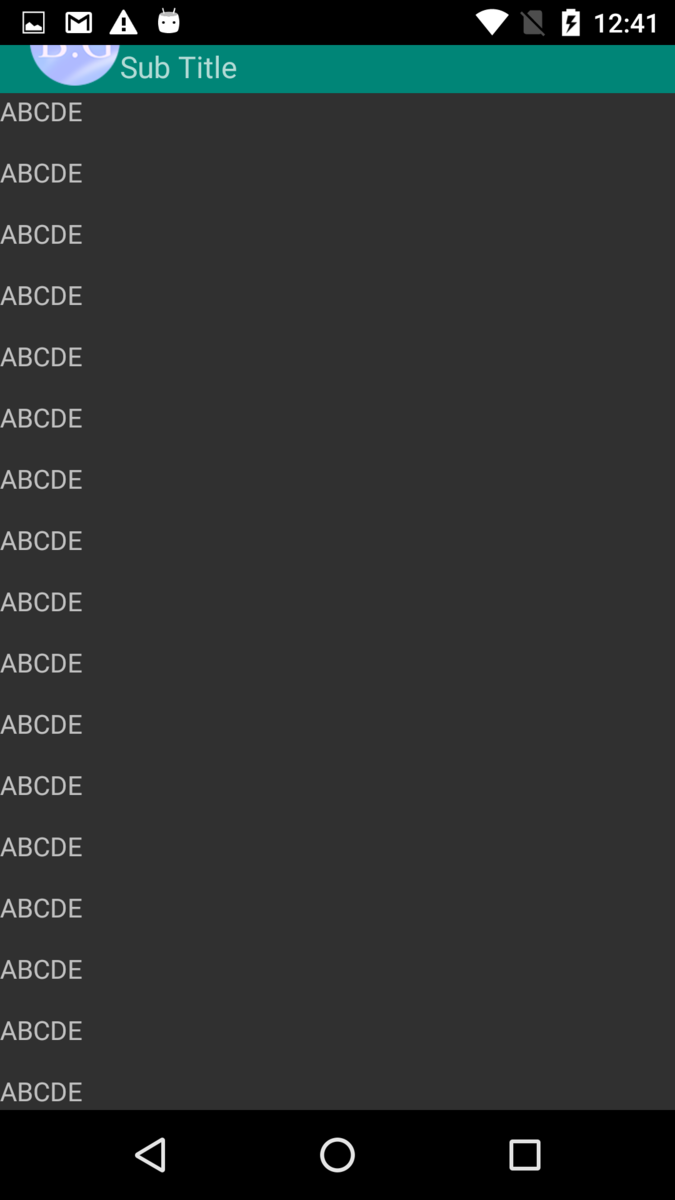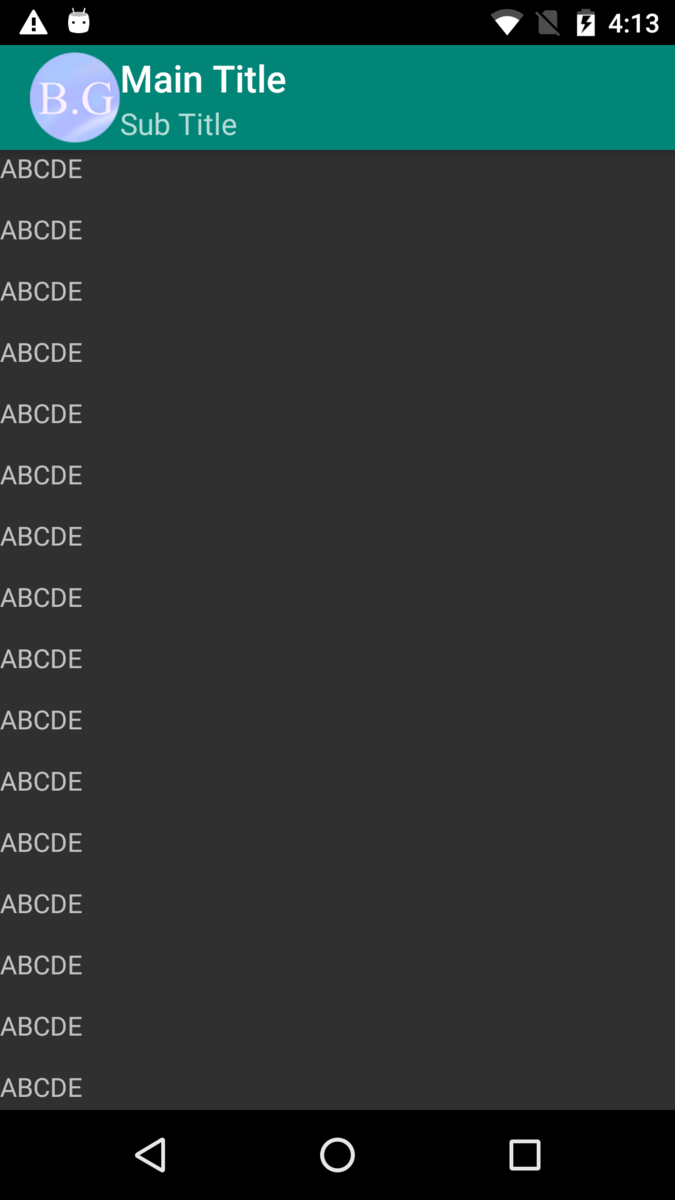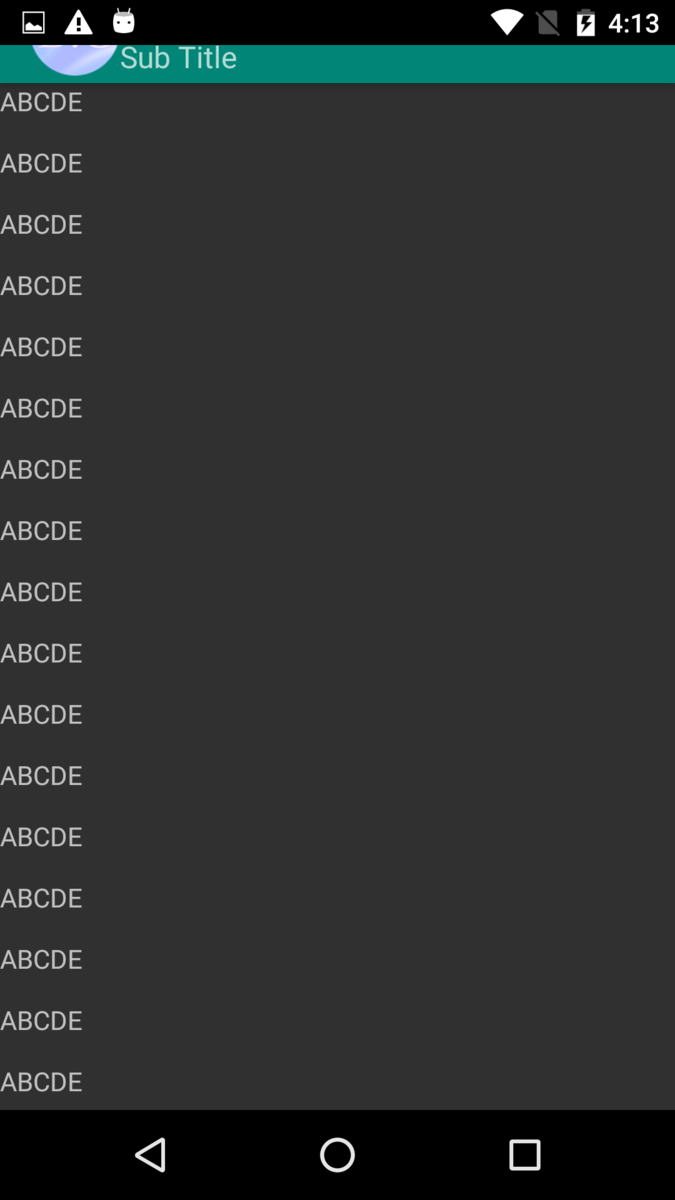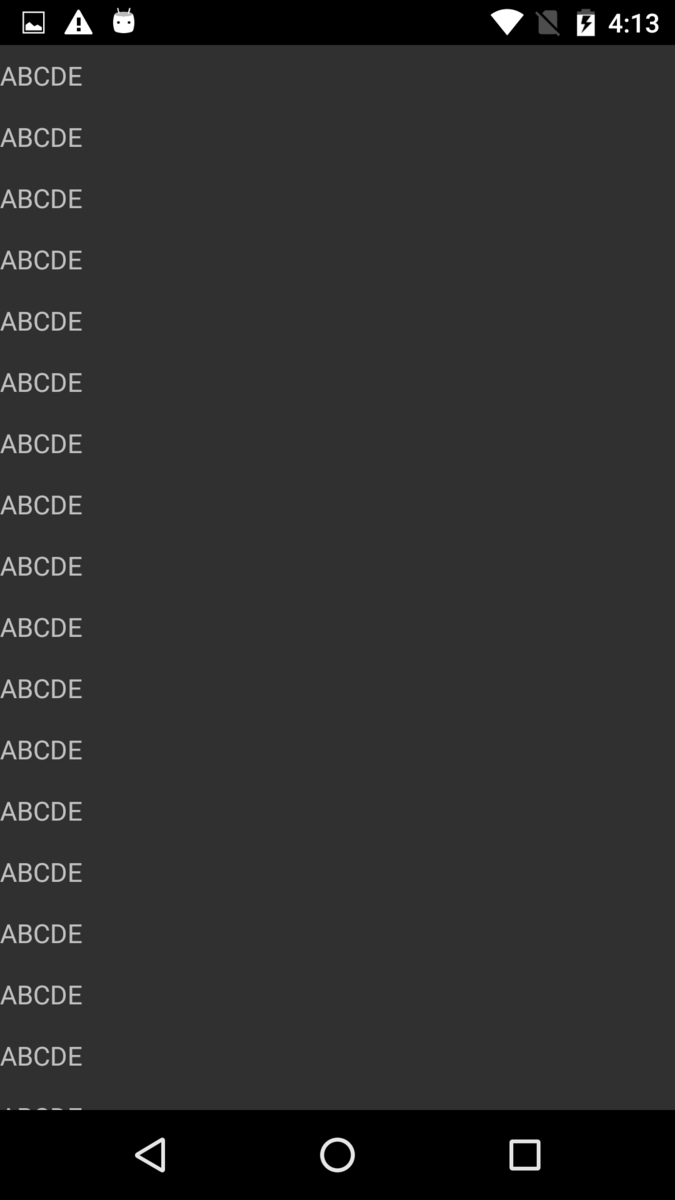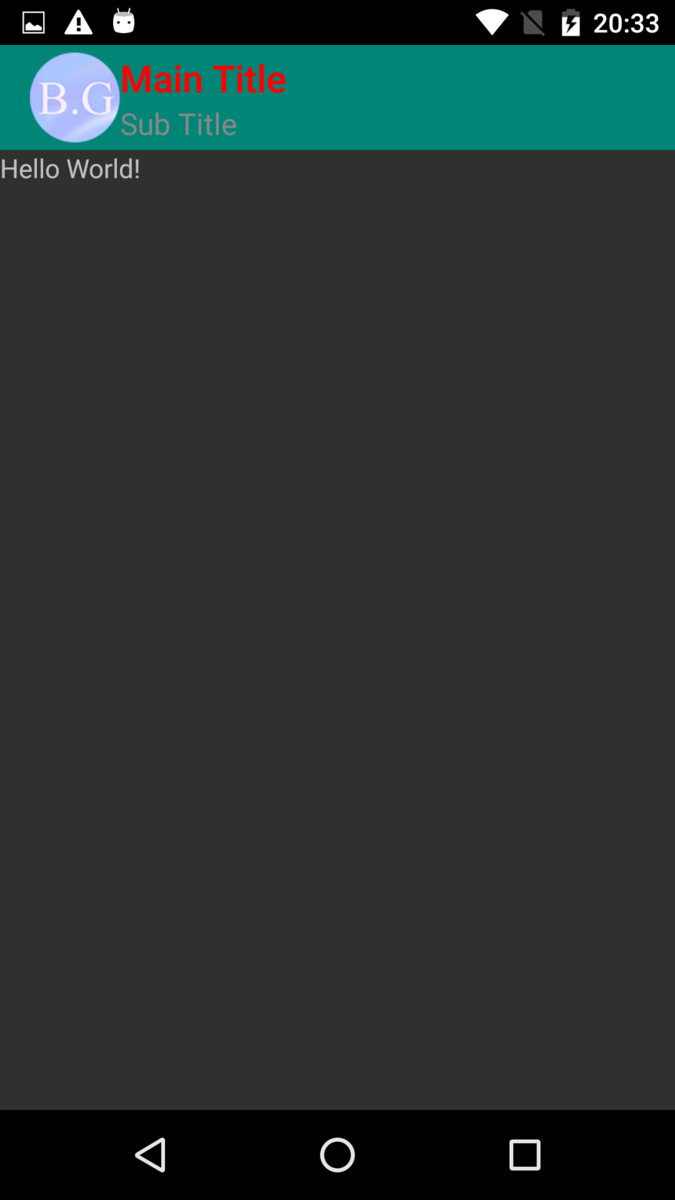スクロールの動きとToolbarの表示の連動の仕方にはいろいろある。
前回のように、activity_main.xmlで、
xml version="1.0" encoding="utf-8"
<androidsupportdesignwidgetCoordinatorLayout
xmlnsandroid="http://schemas.android.com/apk/res/android"
xmlnsapp="http://schemas.android.com/apk/res-auto"
androidlayout_width="match_parent"
androidlayout_height="match_parent">
<androidsupportdesignwidgetAppBarLayout
androidid="@+id/appbar1"
androidlayout_width="match_parent"
androidlayout_height="wrap_content" >
<Toolbar
androidid="@+id/toolbar1"
androidlayout_width="match_parent"
androidlayout_height="?android:attr/actionBarSize"
androidbackground="@color/colorPrimary"
applayout_scrollFlags="scroll|enterAlways" />
</androidsupportdesignwidgetAppBarLayout>
<androidsupportv4widgetNestedScrollView
androidlayout_width="match_parent"
androidlayout_height="match_parent"
applayout_behavior="@string/appbar_scrolling_view_behavior">
<TextView
androidid="@+id/textview_longtext"
androidlayout_width="match_parent"
androidlayout_height="wrap_content"
androidtext="@string/textview_longtext_text" />
</androidsupportv4widgetNestedScrollView>
</androidsupportdesignwidgetCoordinatorLayout>
AppBarLayoutでapp:layout_scrollFlags="scroll|enterAlways"の場合は、
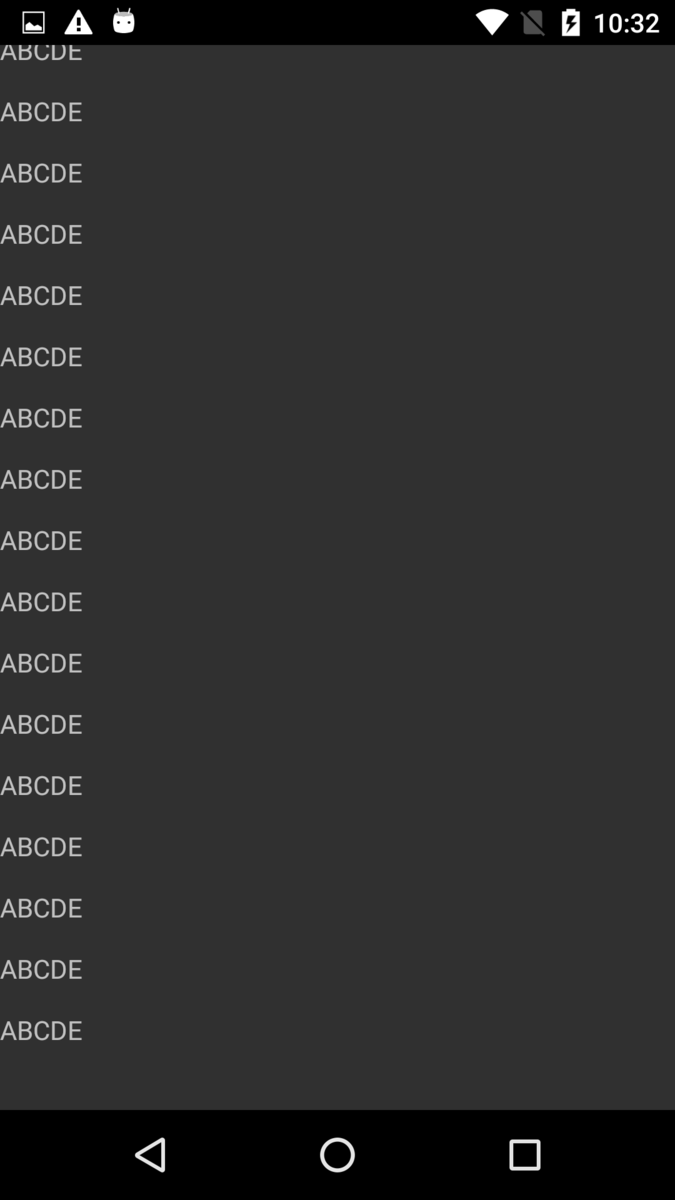 1番下まで行って
1番下まで行って1番下まで行って、上に戻ろうとすると、
 すぐToolbarが出てくる
すぐToolbarが出てくるすぐToolbarが出てくる。
どんな位置からでも上に戻ろうとしたときにToolbarが連動して出てくる。
xml version="1.0" encoding="utf-8"
<androidsupportdesignwidgetCoordinatorLayout
xmlnsandroid="http://schemas.android.com/apk/res/android"
xmlnsapp="http://schemas.android.com/apk/res-auto"
androidlayout_width="match_parent"
androidlayout_height="match_parent">
<androidsupportdesignwidgetAppBarLayout
androidid="@+id/appbar1"
androidlayout_width="match_parent"
androidlayout_height="wrap_content" >
<Toolbar
androidid="@+id/toolbar1"
androidlayout_width="match_parent"
androidlayout_height="?android:attr/actionBarSize"
androidbackground="@color/colorPrimary"
applayout_scrollFlags="scroll|enterAlwaysCollapsed" />
</androidsupportdesignwidgetAppBarLayout>
<androidsupportv4widgetNestedScrollView
androidlayout_width="match_parent"
androidlayout_height="match_parent"
applayout_behavior="@string/appbar_scrolling_view_behavior">
<TextView
androidid="@+id/textview_longtext"
androidlayout_width="match_parent"
androidlayout_height="wrap_content"
androidtext="@string/textview_longtext_text" />
</androidsupportv4widgetNestedScrollView>
</androidsupportdesignwidgetCoordinatorLayout>
しかし、app:layout_scrollFlags="scroll|enterAlwaysCollapsed"にすると、
 下まで行って
下まで行って下まで行って、上に戻っても、
 出てこない
出てこない出てこない。
 リストの1番上のところまで戻って初めて出てくる
リストの1番上のところまで戻って初めて出てくるリストの1番上のところまで戻って初めて出てくる。
スクロールにはもうひとつ、
app:layout_scrollFlags="scroll|exitUntilCollapsed"
というフラグがあるが、これはCollapsingToolbarLayoutで使う。
CollapsingToolbarLayout | Android Developers
Androidのマテリアルデザイン ~スクロール連動~ (2/3):CodeZine(コードジン)
これらを使うと、Toolbarを伸縮しつつ、一定のところで止める事ができる。
xml version="1.0" encoding="utf-8"
<androidsupportdesignwidgetCoordinatorLayout
xmlnsandroid="http://schemas.android.com/apk/res/android"
xmlnsapp="http://schemas.android.com/apk/res-auto"
androidlayout_width="match_parent"
androidlayout_height="match_parent">
<androidsupportdesignwidgetAppBarLayout
androidid="@+id/appbar1"
androidlayout_width="match_parent"
androidlayout_height="200dp" >
<androidsupportdesignwidgetCollapsingToolbarLayout
androidid="@+id/collapsing1"
androidlayout_width="match_parent"
androidlayout_height="match_parent"
applayout_scrollFlags="scroll|exitUntilCollapsed" >
<Toolbar
androidid="@+id/toolbar1"
androidlayout_width="match_parent"
androidlayout_height="?android:attr/actionBarSize"
androidbackground="@color/colorPrimary"
applayout_collapseMode="pin" />
</androidsupportdesignwidgetCollapsingToolbarLayout>
</androidsupportdesignwidgetAppBarLayout>
<androidsupportv4widgetNestedScrollView
androidlayout_width="match_parent"
androidlayout_height="match_parent"
applayout_behavior="@string/appbar_scrolling_view_behavior">
<TextView
androidid="@+id/textview_longtext"
androidlayout_width="match_parent"
androidlayout_height="wrap_content"
androidtext="@string/textview_longtext_text" />
</androidsupportv4widgetNestedScrollView>
</androidsupportdesignwidgetCoordinatorLayout>
AppBarLayoutで200dpにすることで、最初の高さは200dpになる。
CollapsingToolbarLayoutを中に入れて、そちらにapp:layout_scrollFlags="scroll|exitUntilCollapsed"を指定。
Toolbarでapp:layout_collapseMode="pin"を指定。
一番小さくなった時の高さは、android:layout_height="?android:attr/actionBarSize"に基づくから、Toolbarのデフォルトの高さのはず。
 最初は200dpだからこれぐらい大きくなる
最初は200dpだからこれぐらい大きくなる最初は200dpだからこれぐらい大きくなる。
 下に行くとどんどん小さくなる
下に行くとどんどん小さくなる下に行くとどんどん小さくなる。
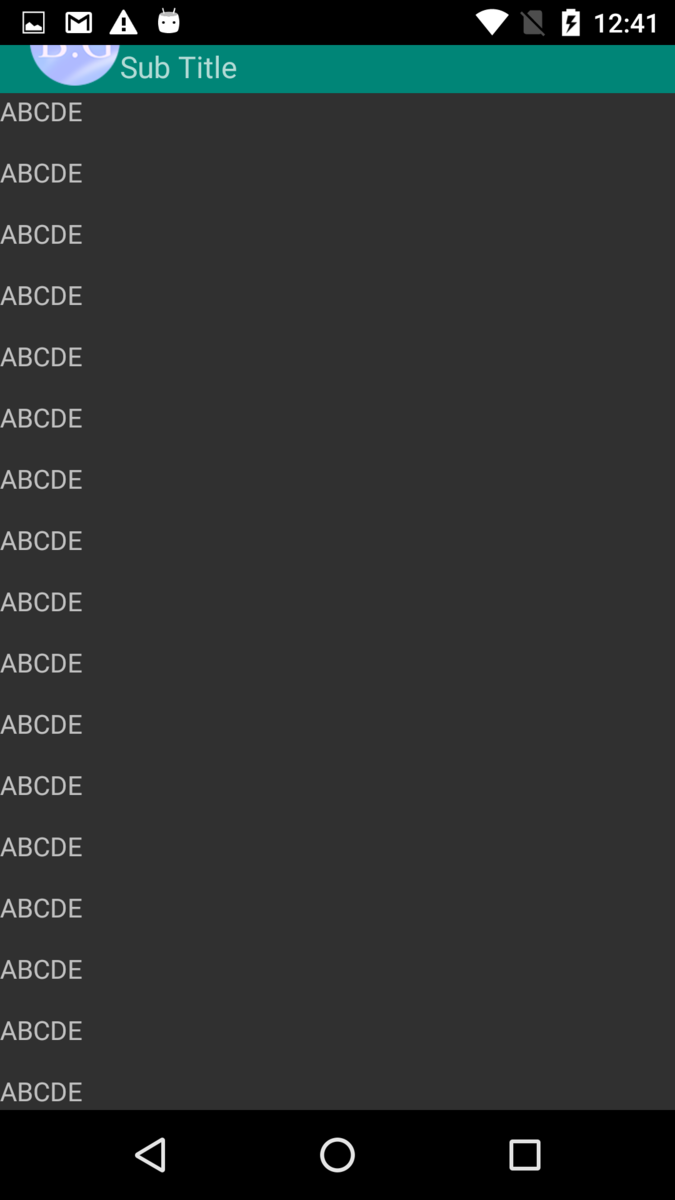 あれ?止まらない・・・。
あれ?止まらない・・・。あれ?止まらない・・・。
 消えてしまった・・・。
消えてしまった・・・。消えてしまった・・・。
本当ならToolbarの高さより小さくはならないようにどこも書いてあるのだが・・・。
いろいろなCoordinatorLayoutパターン - Qiita
上記の記事などいろいろ見たけど、
android:minHeight="?android:attr/actionBarSize"を付けたら、
 ここから
ここからここから、
 小さくなって
小さくなって小さくなって、
 ここからは小さくならなくなった
ここからは小さくならなくなったここからは小さくならなくなった。
でも、付けてない記事もあるので何が違うのだろうか・・・。
Sample/android/CollapsingToolbarLayout/CollapsingToolbarLayout/CollapsingToolbarLayout_ at master · bg1bgst333/Sample · GitHub